
Check these devices under Device Manager by selecting the device and right-clicking and selecting "Properties." Deselect "Allow this Device to Wake the Computer." Check every device connected to the computer for this option, such as scanners, printers and routers.The advantage of using this tool is that it can provide you a Timer, which helps you to make your settings changeable. But other hardware can trigger the computer awake, including the router, networking card and printer. Device WakingĮxternal devices can wake the computer during sleep mode, the most well-known being the keyboard and mouse.

Set the PCI Express to off, USB Settings to disabled and Multimedia Settings to "Allow the Computer to Sleep." This will prevent unwanted waking of your computer when it dozes off. Open the Power Options dialog and click "Change Plan Settings," then "Change Advanced Power Settings." In the new window select "Change Settings That Are Currently Unavailable." This enables you to change the various settings that tell the computer what to do when it goes to sleep. The computer's power settings determine when it goes into sleep mode and what can wake it up. Update all drivers for your keyboard and mouse, and keep lights away from the sensor on optical mice. Outdated drivers can also cause communication issues between the keyboard, mouse and computer, waking the computer as it tries to correct it. USB connected input devices can trigger wake up if they're bumped or pressed accidentally. Wireless or optical mice and keyboards can be a bit quirky, and the flick of a light switch could make either device wake the computer. You can also open Control Panel, "Hardware and Sound" and "Change When the Computer Sleeps." Select "Change Advanced Power Settings." Expand the "Sleep" entry, and disable the "Allow Wake Timers" option. If it runs at a time when the computer typically sleeps, change the time to prevent it from waking the computer again. Select one of the scheduled tasks and check when it's scheduled to run. You can adjust this in the program's settings or check the Task Scheduler for a list of what may be waking the computer.


Unless you specifically tell each of these programs to not wake the computer to run, they'll do just that.
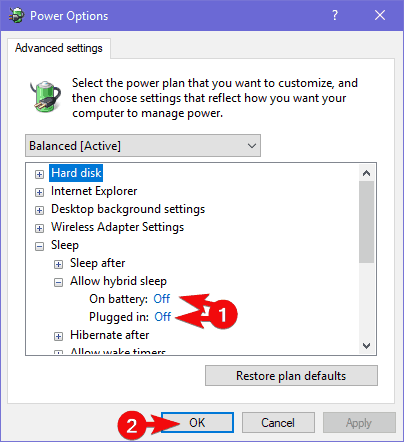
These types of tasks include defragmenting, searching for Windows Updates and running anti-virus scans. Even if your computer dozes off, it will wake up if the hard drive initiates a previously scheduled task.


 0 kommentar(er)
0 kommentar(er)
